ACCESSIBILITY HELP
This page explains how to use accessibility features offered by Windows, Web Browsers, or LGE.COM in order to help users to use globalcareers.lge.com in a more accessible way. If you are using a keyboard or assistive technologies instead of using a mouse, please select the 'Keyboard Controls' tab. If you can’t see very well, please select the 'Visually Impaired' tab. If you can’t hear very well, please select the 'Hearing Impaired' tab.
Use Bypass Blocks
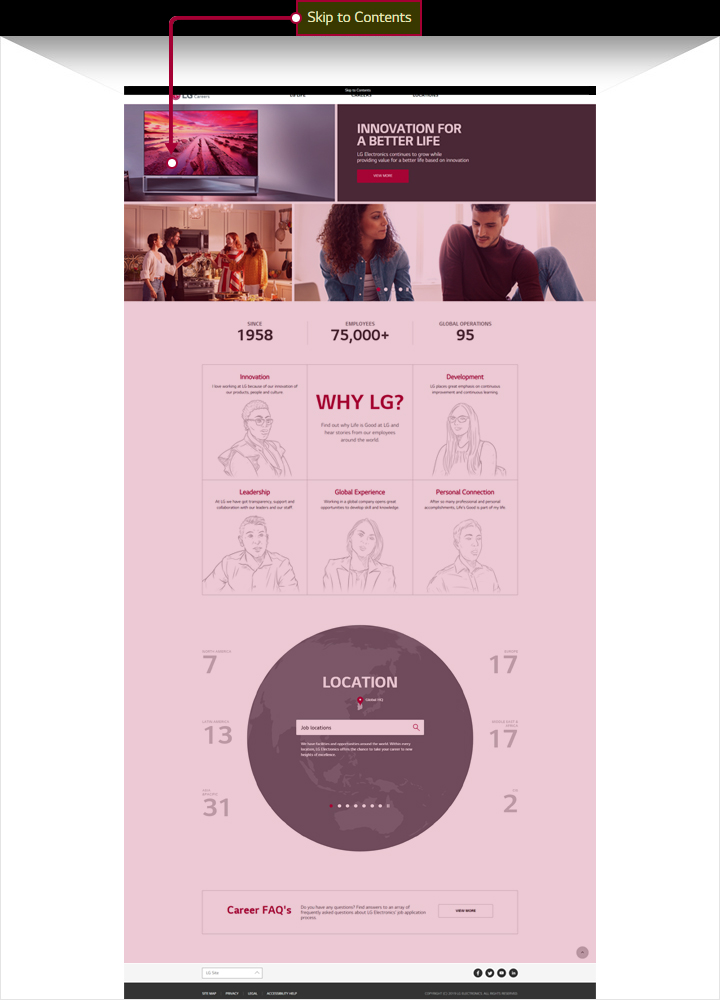
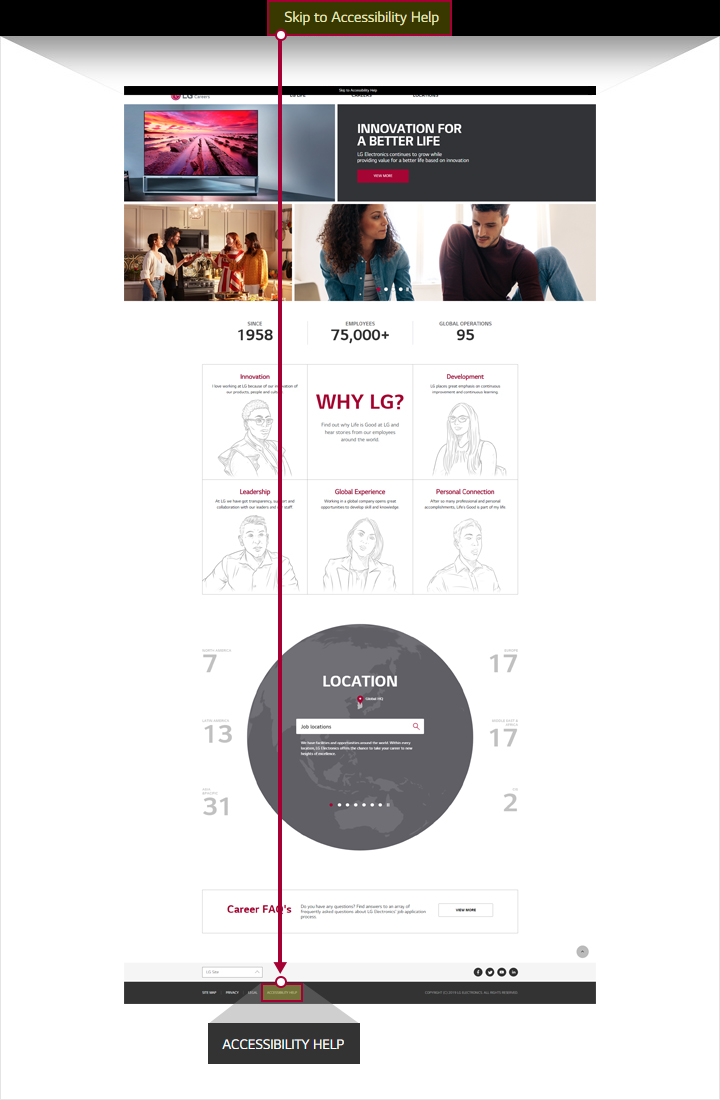
- 01.Once you are on LG.com, press Tab on your keyboard. You will see a link that reads "Skip to Contents". Press Enter to directly go to main content.
- 02.Press Tab on your keyboard twice on LG.com. A link that reads "Skip to Accessibility Help" will appear. Press Enter to directly go to accessibility help.
1) Zoom Function in Internet Browser
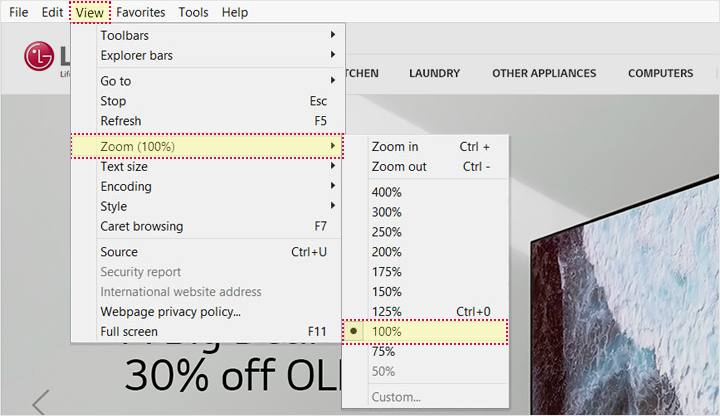
- 01.Internet Explorer (version 10.0 or later)
· Go to the menu at the top of the browser, 'Menu' → 'View' → 'Zoom' - 02.Firefox (Current –1)
· Go to the menu at the top of the browser, 'View' → 'Zoom' → 'Zoom In/out' - 03.Chrome (Current –1)
· Click the Menu icon on the top right., 'Zoom' → '– / +'
The text size to be changed with keyboard shortcuts:
- · Press Ctrl and + increase the size
- · Press Ctrl and - decrease the size
- · Press Ctrl and 0 go back to the default size
2) Use Magnifier, the Built-in Magnification Feature in Windows
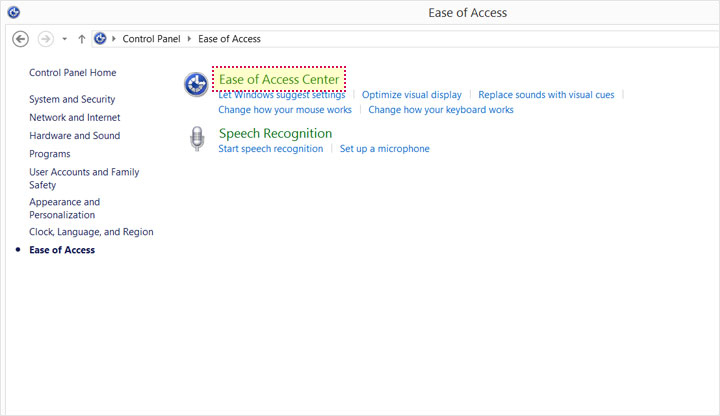
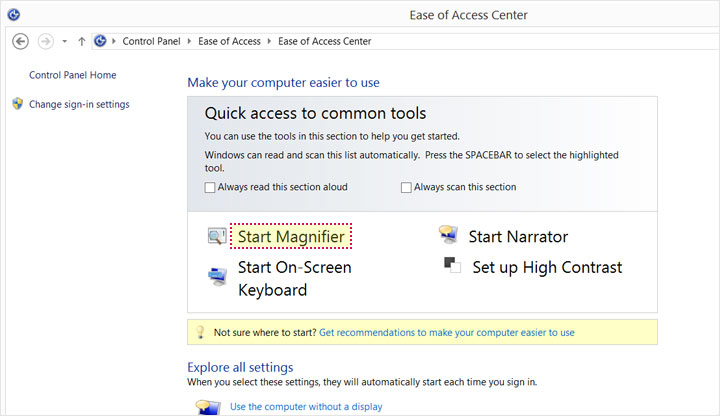
- 01.Select 'Ease of Access' in the control panel.
- 02.Select 'Ease of Access Center'.
- 03.Under the 'Quick access to common tools' header, click 'Start Magnifier'. This will start the magnifier for current use.
3) Set Magnifier to Start Automatically
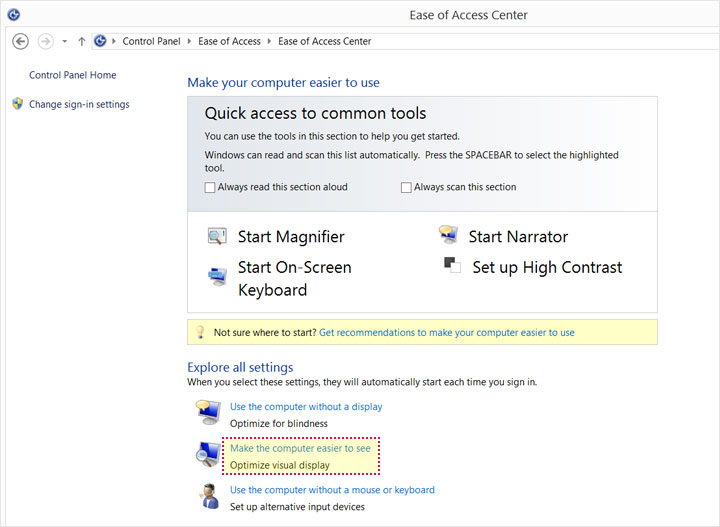
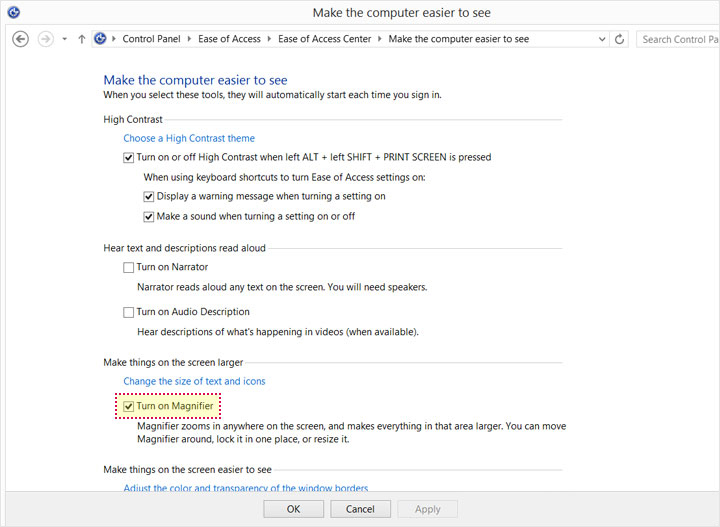
- 01.Select 'Ease of Access' in the control panel.
- 02.Select 'Ease of Access Center’.
- 03.Under the 'Explore all settings' header, click on 'Make the computer easier to see'.
- 04.Under the 'Make things on the screen larger' header, Click the box next to 'Turn on Magnifier'.
- 05.Click the 'OK' button to save your changes.
※ The following keyboard shortcuts are available when using Magnifier.
- · Press Windows key and + to zoom in.
- · Press Windows key and - to zoom out.
- · Press Ctrl, Alt and F to switch to 'Full-screen' mode.
- · Press Ctrl, Alt and Spacebar to preview the desktop in full-screen mode.
- · Press Ctrl, Alt and L to switch to 'Lens' mode.
- · Press Ctrl, Alt and R to resize the lens.
- · Press Ctrl, Alt and D to switch to 'Docked' mode.
- · Press Ctrl, Alt and I to invert the colors in the magnification window.
- · Press Ctrl, Alt and Arrow keys to move the focus in the direction chosen.
- · Press Windows key and Esc to exit Magnifier.
4) Change Background and Text Colors
· Internet Explorer
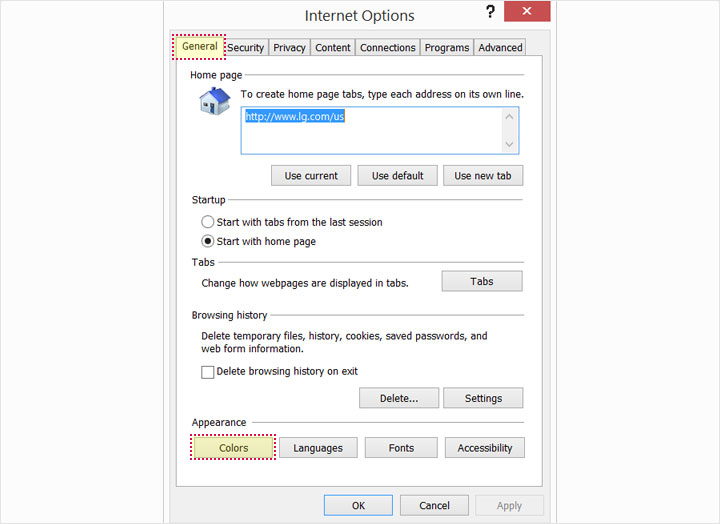
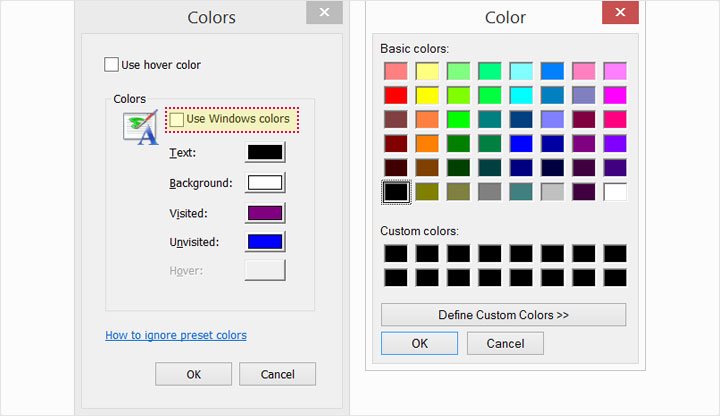
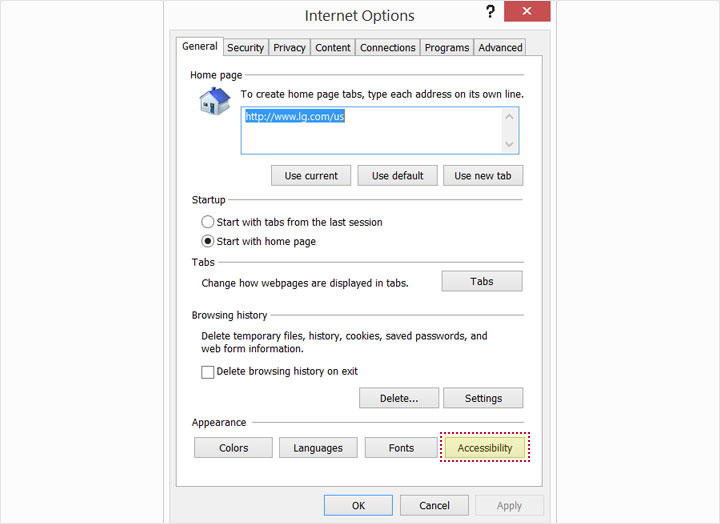
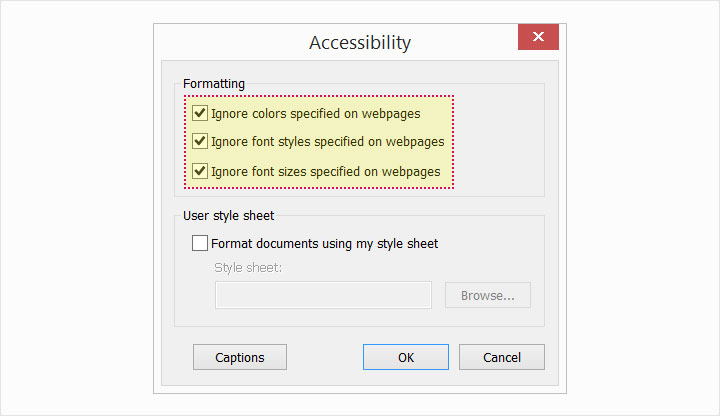
- 01.Go to 'Tools' and then select 'Internet Options’.
- 02.Ensure the 'General' tab is selected. Under the 'Appearance' header click the 'Colors' button.
- 03.Uncheck the box ‘Use Widows colors’. You can now select the colors for text, background, visited links and unvisited links.
- 04.Click 'OK' to close the dialog box.
- 05.Click the 'Accessibility' button.
- 06.Click the 'Formatting' checkboxes to overrule the system colors.
- 07.Click the 'OK' button to save your changes.
· Firefox
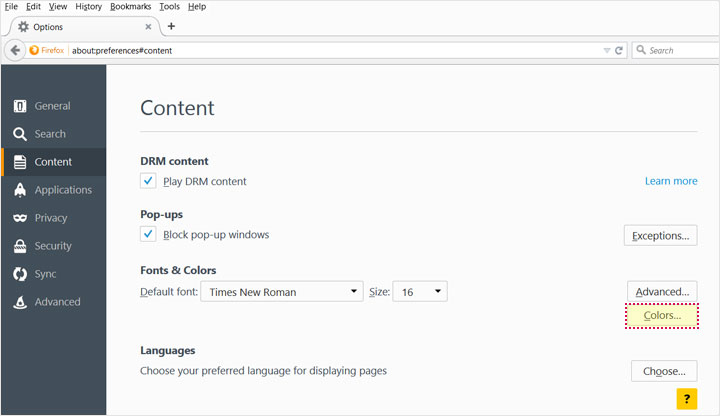
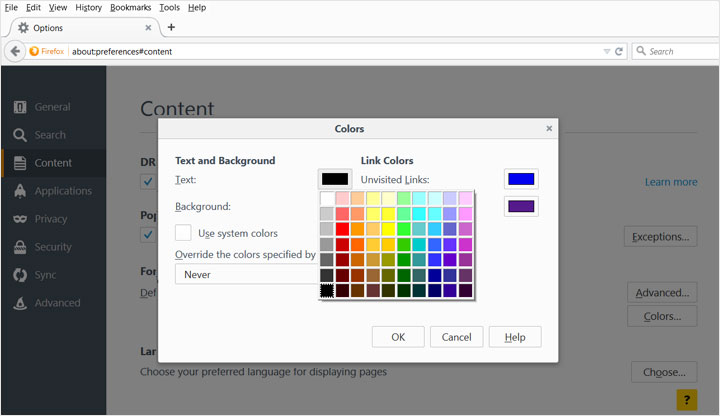
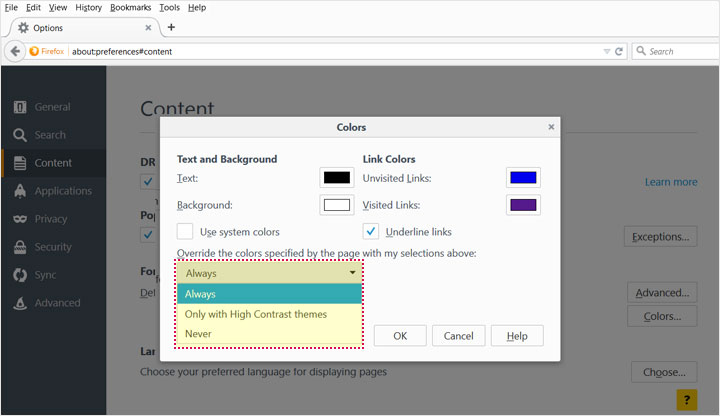
- 01.From the toolbar at the top of the Firefox browser window, select 'Tools' and select 'Options’.
- 02.Ensure the 'Content' tab is highlighted.
- 03.Under the 'Font & Colors' header, select 'Colors'.
- 04.Choose between the color swatches to select different background colors and text colors.
- 05.Choose one option from the drop-down box.
- 06.Click the 'OK' button to save your changes.
· Chrome
If you are using Google Chrome, you need to install a plug in to change the background colors. A number of accessibility plug ins are available here:
https://chrome.google.com/webstore/category/ext/22-accessibility
Adjust System Volume
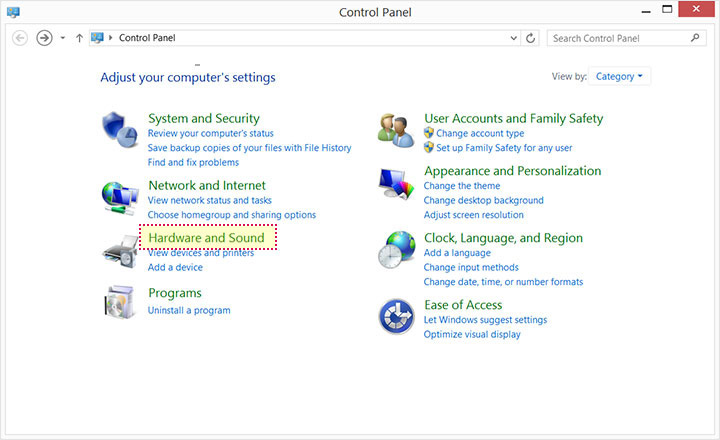
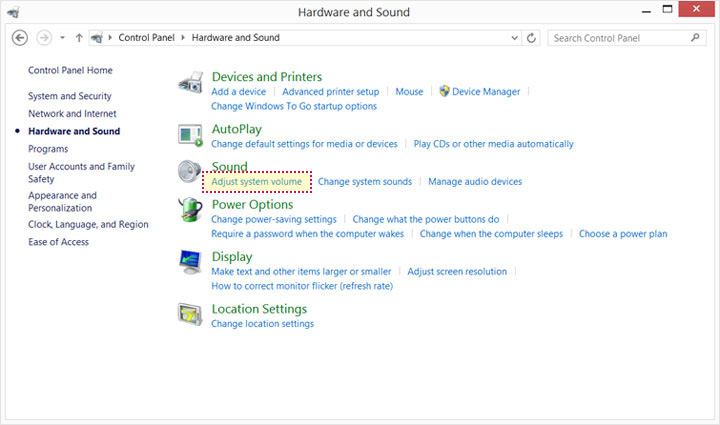
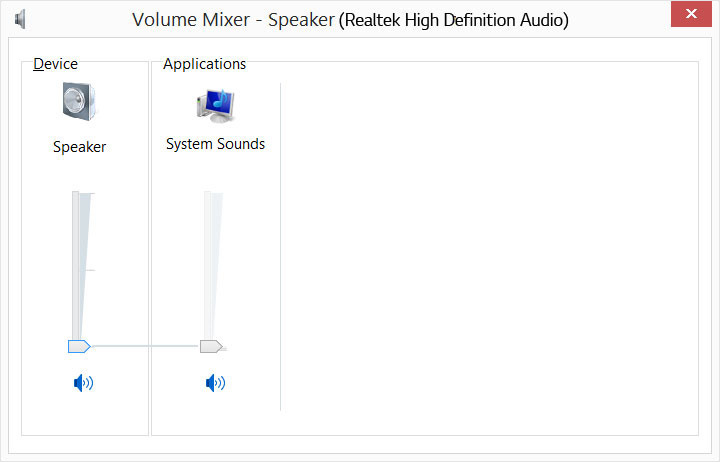
- 01.Select ‘Hardware and Sound’ in the control panel.
- 02.Select ‘Adjust System Volume'.
- 03.Use the volume control to increase or decrease sound to the desired level.


